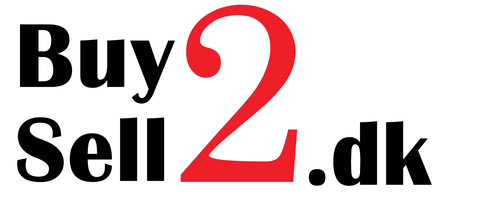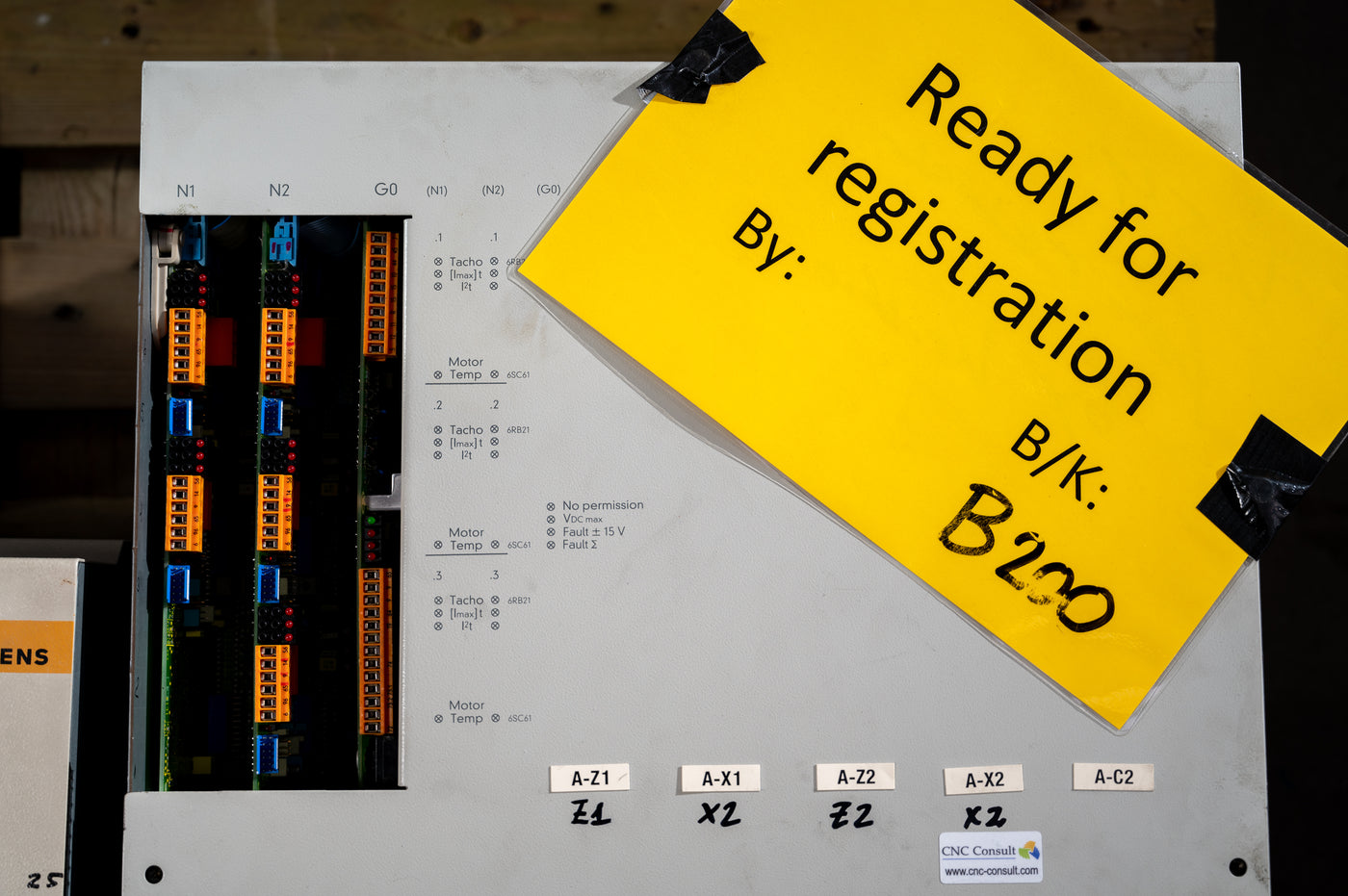Welcome to the Support Center for TagItEasy
Your
ultimate selling companion!
We know that the journey of online selling can sometimes feel like a maze, but fear not – we're here to make it a breeze! Our app is designed with you, the seller, in mind. Let's delve into the functionalities that will transform the way you manage your product photos.
Firsttime setup for Android
Here's how to set a location for saving
photos on your Android device using our app:
- Open the app on your Android device.
- In the app's main interface, look for
and tap on the "Settings" option. - Within the "Settings" menu,
you will see various options related to the app's configuration. Locate and tap
on the "File Location" field. - After tapping on "File
Location," you will be presented with a list of available storage
locations. Look for and select the "Pictures" folder. - In the "Pictures" folder, you
can create a new album or folder specifically for your listing photos. To
create a new folder, usually, there is an option like "Create" or
"New" at the bottom or top of the screen, or you may need to press
and hold in an empty space within the "Pictures" folder to trigger a
menu that allows you to create a new folder. - Give your new folder a name that
represents your listings or products. This will help you keep your listing
photos organized and separate from your personal photos. - Once you've created your new album or
folder, it will appear as a selectable option in the "File Location"
field. Tap on it to set this folder as the location where your photos will be
saved.
Now, when you take photos within the app,
they will be saved to the folder you've designated for your listings, ensuring
a neat and organized photo management system.
Firsttime setup for Ios
Here's how to set a location for saving
photos on your Android device using our app:
- Open the app on your Android device.
- In the app's main interface, look for
and tap on the "Settings" option. - Within the "Settings" menu,
you will see various options related to the app's configuration. Locate and tap
on the "File Location" field. - After tapping on "File
Location," you will be presented with a list of available storage
locations. Look for and select the "Pictures" folder. - In the "Pictures" folder, you
can create a new album or folder specifically for your listing photos. To
create a new folder, usually, there is an option like "Create" or
"New" at the bottom or top of the screen, or you may need to press
and hold in an empty space within the "Pictures" folder to trigger a
menu that allows you to create a new folder. - Give your new folder a name that
represents your listings or products. This will help you keep your listing
photos organized and separate from your personal photos. - Once you've created your new album or
folder, it will appear as a selectable option in the "File Location"
field. Tap on it to set this folder as the location where your photos will be
saved.
Now, when you take photos within the app,
they will be saved to the folder you've designated for your listings, ensuring
a neat and organized photo management system.